Re enfoque o mayor nitidez puede mejorar casi cualquier fotografía. La manera en que nuestros ojos observan una imagen (o cualquier pieza de arte) es extremadamente compleja y se compone de diferentes análisis de lo observado como: la forma, el volumen, las líneas, tonalidades entre otras.
Cuando capturamos una fotografía siempre tendremos un punto (un plano) de enfoque y todo lo demás estará fuera de foco. Sin embargo cuando observamos una imagen vemos una zona enfocada, más allá de un plano. Esta zona la conocemos como la profundidad de campo y aunque esta ópticamente fuera de foco para nuestros ojos es un enfoque aceptable y así lo aceptamos- en foco.
 El momento para definir el enfoque correcto de una fotografía es al momento de la captura sin embargo Photoshop cuenta con una herramienta conocida como máscara de enfoque que nos permite corregir ligeros problemas de enfoque o mejorar la definición o nitidez de áreas en las fotos.
El momento para definir el enfoque correcto de una fotografía es al momento de la captura sin embargo Photoshop cuenta con una herramienta conocida como máscara de enfoque que nos permite corregir ligeros problemas de enfoque o mejorar la definición o nitidez de áreas en las fotos.
La clave de la nitidez esta en la re-definición de los bordes (líneas) que separan las formas y/o tonos. Esto es precisamente lo que hace la máscara de enfoque de Photoshop.
¿Qué es la máscara de enfoque de Photoshop?
La máscara de enfoque (“unsharp mask”) es una herramienta tipo filtro que se encuentra en el menú de filtros => enfocar => máscara de enfoque (“filter=>sharpening=>unsharp mask”). Existe desde la primera versión de Photoshop CS. Hay otros filtros que le acompañan como: enfoque, mas enfoque, enfoque de bordes, pero puedes olvidarte de estos pues son solo configuraciones por defecto del primero. Así que vamos a prender a dominar la herramienta clásica y será lo único que necesitaremos.
Este filtro simplemente lo que hace es localizar los cambios de tonos (claros y oscuros) en una imagen y añadir contraste entre ellos. De esta manera consigue crear la sensación visual de una mejor definición de los bordes.
¿Cuales son los ajustes ideales de la máscara de enfoque de Photoshop?
No hay configuraciones o ajustes ideales que se acomoden a todas las imágenes. La configuración se ve impactada por la resolución, el ISO, el sujeto fotografiado entre otras. La nitidez creativa es una subjetiva y como tal dependerá en gran medida del gusto y preferencia del artista así que los números de ajuste variaran según el sujeto. Claro esta, existe un estándar entre los observadores sobre lo que es y no es una nitidez natural y creíble que servirá de fronteras al artista para tomar la decisión de cuanta nitidez o no aplicará a la imagen.

¿Cuales son los controles de ajuste que ofrece la máscara de enfoque y como usarlos?
La máscara de enfoque ofrece solo tres (3) controles o parámetros: cantidad, radio y umbral (“amount, radius, threshold”).
Primero veamos que hace cada uno de ellos para así entenderlos o poder aplicarlos de manera inteligente.
Cantidad (Amount) – Es el grado de contraste que le queremos dar al borde, en definitiva, la cantidad de enfoque que queremos aplicar. A mayor cantidad crea mayor contraste, un halo más brillante y líneas más negras.
Radio (Radius) – Controla el grueso de las líneas y los halos de brillantes creados por la máscara. Define la cantidad de pixeles alrededor de los bordes sobre los que se va a acentuar el contraste. Este parámetro depende directamente de la resolución de nuestra fotografía, pues cuanto más grande sea, más grande será el radio necesario para observar cambios en el efecto.
Umbral (Threshold) – Umbral suprime el efecto de los píxeles adyacentes, sobre la base de su luminosidad relativa, con valores bajos, sólo los píxeles adyacentes que están muy cerca en el color se verán afectados. A partir de la diferencia de color podemos decir que hay un borde que debe enfocarse. Este control permite que el efecto no se aplique en zonas en las que los detalles no son muy marcados.
¿Entendiste algo? Describiéndolo no necesariamente lo entendemos pero probándolo de seguro lo entenderás. Hagamos juntos este ejercicio de seis (6) pasos:
- Aplica el filtro a una imagen que tenga textura y bordes en ella. Abre el filtro de máscara de enfoque (filtros => enfocar => máscara de enfoque). Coloca los deslizadores de los parámetros de control de la máscara de enfoque en su posición mínima.
- Aumenta la cantidad (Amount) hasta llegar a su máximo de 500%. No ocurrirá nada en la imagen porque la cantidad no crea el efecto sino que lo modifica.
- Ahora eleva el umbral al máximo (255) y luego regrésalo a 0. Tampoco pasa nada porque este no es el efecto sino que lo modifica. Como vez la cantidad y el umbral por si solos no hacen nada. Necesitan el efecto (radio) para modificarlo.
- Eleva a un valor mayor el radio (teniendo la cantidad en 500% y el umbral en 0). Comenzarás a ver un cambio dramático en la imagen. ¿Qué varas? Líneas brillantes (llamados halos) y líneas oscuras que se hacen más gruesas con un valor mayor de radio. La textura, el contraste aumenta. También el ruido de luminancia y de color pudieran aumentar si están presentes. LA saturación también aumenta.
- Ahora mueve el deslizador de la cantidad (amount) hacia atrás y hacia adelante. Veras que el contrate de las líneas y halos disminuyen y aumentan con el cambio.
- Mueve el control del umbral (threshold) hacia atrás y hacia adelante. Veras que el efecto desaparece de áreas grandes donde los valores son adyacentes.
A la hora de corregir la nitidez de una imagen, mantener el ojo puesto en estos elementos (los halos, líneas, contornos, claros, oscuros, textura, ruido, contraste y saturación) es importante.
Técnicas de aplicación de la máscara de enfoque de Phtoshop
Ahora que sabes como funciona el filtro, como controlarlo y que buscar a la hora de aplicarlo veamos las dos maneras principales de aplicar la mascara de enfoque:
- El uso de un radio bajo
- El uso de un radio alto
Uso de radio bajo – Esta técnica se utiliza para acentuar el contraste de los contornos sin aumentar mucho el espesor de estos. La idea detrás de esto es el de crear una línea muy intensa pero muy delgada por lo que el ojo apenas puede verla pero si su efecto de aumento de nitidez. Para aplicarla comienza con una cantidad (amount) de 500% y un umbral mínimo. Aumenta el radio (radius) hasta producir un efecto no natural en los bordes y textura. Baja un poco el radio. Ahora ajusta la cantidad hasta conseguir un efecto convincente y natural. Cuando usas esta técnica en fotos de alta resolución, porque hay mayor cantidad de pixeles, el radio tendrá mayor precisión y necesitaras subir más el radio que en fotos de baja resolución.
 Uso de radio alto – Esta técnica persigue acentuar el grosor de las líneas y los contornos y no acentúa la textura como la anterior. Comienza con una cantidad (amount) de 100%. Aumenta el radio hasta producir un efecto no natural en los bordes y textura. Baja el radio hasta conseguir un efecto convincente y natural. Esta técnica es menos agresiva y dramática que la anterior.
Uso de radio alto – Esta técnica persigue acentuar el grosor de las líneas y los contornos y no acentúa la textura como la anterior. Comienza con una cantidad (amount) de 100%. Aumenta el radio hasta producir un efecto no natural en los bordes y textura. Baja el radio hasta conseguir un efecto convincente y natural. Esta técnica es menos agresiva y dramática que la anterior.
Conociendo estas dos técnicas, puedes corregir la nitidez de una imagen aplicando la herramienta en múltiples ocasiones. Primero aplica la técnica de radio alto y luego la de radio bajo.
 Ya conoces cuando y en que orden aplicar esta herramienta durante tu flujo de trabajo de edición de una imagen (explicado en el articulo anterior titulado “Fotos difusas son cosas del pasado | Aprende a corregir la nitidez con Photoshop”). Ahora también conoces como aplicarla correctamente. Ya las fotos sin nitidez serán cosas del pasado.
Ya conoces cuando y en que orden aplicar esta herramienta durante tu flujo de trabajo de edición de una imagen (explicado en el articulo anterior titulado “Fotos difusas son cosas del pasado | Aprende a corregir la nitidez con Photoshop”). Ahora también conoces como aplicarla correctamente. Ya las fotos sin nitidez serán cosas del pasado.
No permitas que este material se convierta en letra muerta. Te exhorto a que hagas tres cosas:
- Haz el ejercicio de los 6 pasos anteriormente descrito
- Dejes tu comentario aquí abajo sobre tu experiencia e entendimiento de la herramienta después de leer el artículo.
- Haz clic en el botón de “+1” si te fue útil el articulo además de compartirlo con tus amigos de FB.







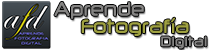
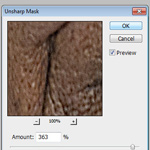
















muchas gracias Salvador, que buen dato de a poquitos voy aprendiendo, de verdad mil gracias por sacar de tu tiempo para compartir tu conocimiento, Dios te vendiga por tan buena labor
Me gusto mucho me parece de gran interés para mi
Excelente articulo, Chava, como siempre. Al ser Fotografo tienes una iudea muy clara de las herramientas mas usadas en fotografia, por eso siempre resultan utiles tus consejos. Gacias por compartilos.
Buena por esa profesor funciona bien.
Saludos, Derjavin De Cali Colombia
Muy buen artículo. Siempre perfecto, no falta nada. Muchas gracias por tu paciencia y amabilidad.
Directo al grano, muy bueno…esperando por mas artículos similares.
Hola Salvador, buen artículo. Como crítica constructiva decir que el método tal y como lo comentas tendrá resultados muy buenos en fotos más o menos pequeñas (20x30cm), pero en fotos más grandes ese enfoque creará artefactos en zonas lisas donde no debería hacer absolutamente nada. Se puede solucionar creando una máscara para el filtro de enfoque en la que sólo esté en blanco el perfil de tu sujeto.
Saludos.
Ignacio
que photoshop merecomiendas porque yo trabajo conunoviejito que es el cs3
Te recomiendo Photoshop CS6, ultima version. Sino CS5.
Es la primera vez que veo una información muy clara sobre el tema. Ahora continuare viendo los siguientes articulos. Muchas gracias
Muy bien, Salvador. Ahora ya sé aplicar un poco mejor el enfoque adecuado, tanto para conseguir radios finos como gruesos. Sin embargo, encuentro a faltar la aplicación del umbral en las dos técnicas que explicas. Gracias por tu atención.
Muchas gracias Salvador me has salvado la vida con esta información, tenia muchas fotos con este problema y no sabia como arreglarlo. Saludos desde Panamá.
Muy Buen Tutorial, mas claro imposible, lo pondre en practica. GRACIAS SALVADOR DE LOS FOTOGRAFOS.
me gusto mucho tu tutorial salvador, sobre todo cuando me salen fotos difusas no sabia como arreglarlo, ahora con esto sere un haz jaja.
una pregunta salvador a la hora de imprimir el arte se vera el ruido fotográfico???
o se vera tal cual como cuando ya esta modificada la imagen en fotoshop???
o solo se ve el ruido si se imprime en fotos ampliadas???
Para impresiones pequeñas muy buenos resultados; sin embargo, para impresiones 20 x 25 cms. considero que aparece ruido generalizado.