- ¿Es importante calibrar mis equipos de fotografía?
- ¿Quién dijo que el tamaño no es importante? – Gama de Colores en la fotografía
- ¿Cómo configurar correctamente los colores en Photoshop®?
- Prever el futuro es posible en la fotografía con solo seguir 7 pasos
Has calibrado tu monitor. Te has asegurado de tomar la foto con tu cámara configurada para colores vivos pero a cuando las transfieres a tu computadora al editor no se ven como esperabas.
Quieres acabar con la frustración del manejo de colores. Lee y aprende conmigo como configurar tu editor correctamente.
En el pasado artículo “¿Quien dijo que el tamaño no es importante?” menciono lo importante que es el comenzar tu flujo de trabajo de una foto desde el inicio dentro de un espacio de color de amplio espectro. Es por eso que te sugiero capturar la imagen en tu cámara en formato RAW o al menos si utilizas otro formato asegurarte configurar la cámara para que use el espacio de color más amplio que tenga, preferiblemente ProPhoto RGB. Este espacio de colores es el mejor se asemeja al espacio de color de la visión humana.
Una vez capturada la imagen es importante que durante su proceso te mantengas dentro de un espacio de colores igual a mayor que el original de la fotografía de manera que no pierdas información de colores. Siempre que cambias el espacio de colores de uno mayor a uno menor perderás algo de información de color. Una vez esta información se pierde no es recuperable a partir del espacio de colores de menor tamaño.
Tomando en cuenta el flujo de trabajo sugerido por mí, cuando transfiero mis imágenes de la cámara a la computadora para la edición me aseguro que la aplicación que utilizo abra el archivo manteniendo el espacio de color ProPhoto RGB, igual al de la imagen original. En el caso de Adobe Lightroom este es el espacio de colores que utiliza por defecto. En el caso de Photoshop es necesario configurarlo de manera que “respete” el espacio de color en que quiero trabajar.
Cómo configurar la administración del espacio de colores en Photoshop
Para configurar Photoshop de la manera correcta para que administre el espacio de color de acuerdo a lo propuesto aquí arriba debes seguir los siguientes pasos:
- Abre Photoshop.
- Selecciona en el menú editar > Ajuste de colores (Edit > Color Settings)

- En la ventana de dialogo del ajuste de colores selecciona la opción “North America Prepress 2


- Cambia la opción RGB a Prophoto RGB
[ads pos=”center” tipo=”468″]

- En las opciones de conversión y las políticas del manejo de colores configúralas como sigue:

- Presiona Aceptar (ok)
Como ves es realmente fácil hacer la configuración de Photoshop para que al procesar tus imágenes utilices al máximo la información decolores de la imagen de manera que tu imagen mantenga la calidad de color, la saturación y contraste máximas y siempre sean fotos cautivadoras para quien las observa.
Una vez hayas editado y/o procesado tu imagen en el espacio de colores ProPhoto guarda una copia de esta manteniendo ese espacio de colores. Luego crea las copias a partir de esta cambiando el espacio de colores de acuerdo al uso final de la imagen. Digamos que utilizaras una copia para mostrarla en el monitor de una computadora, en un teléfono inteligente o en una tableta electrónica. Estos artefactos utilizan el espectro de color sRGB por lo que entonces tu copia debe ser guardada con ese espacio de colores integrado a ella.
Recuerda, calibrar tu monitor e impresor y utilizar un espacio de colores amplios durante la captura y proceso de tu fotografía es clave para:
- Los tonos de colores, contraste y saturación sean iguales a la imagen capturada no importa donde muestres tu foto – en la pantalla, impresa.
- Te asegura que cuando envíes a imprimir tu foto a un laboratorio de revelado el resultado final de tu imagen sea el esperado – como la vistes en tu monitor.
- Que la calidad visual de tu foto sea “espectacular” pues mantiene la cantidad de información de color máxima que puedes obtener de la cámara.
Espero que el material de esta serie de artículos sea de ayuda para ti y que te sea de utilidad para mejorar cada vez más la calidad de tus fotografías. Aunque es material técnico siempre hago mi esfuerzo por comunicarlo de manera sencilla. Espero dejes tu comentario aquí abajo.
Saludos…







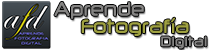
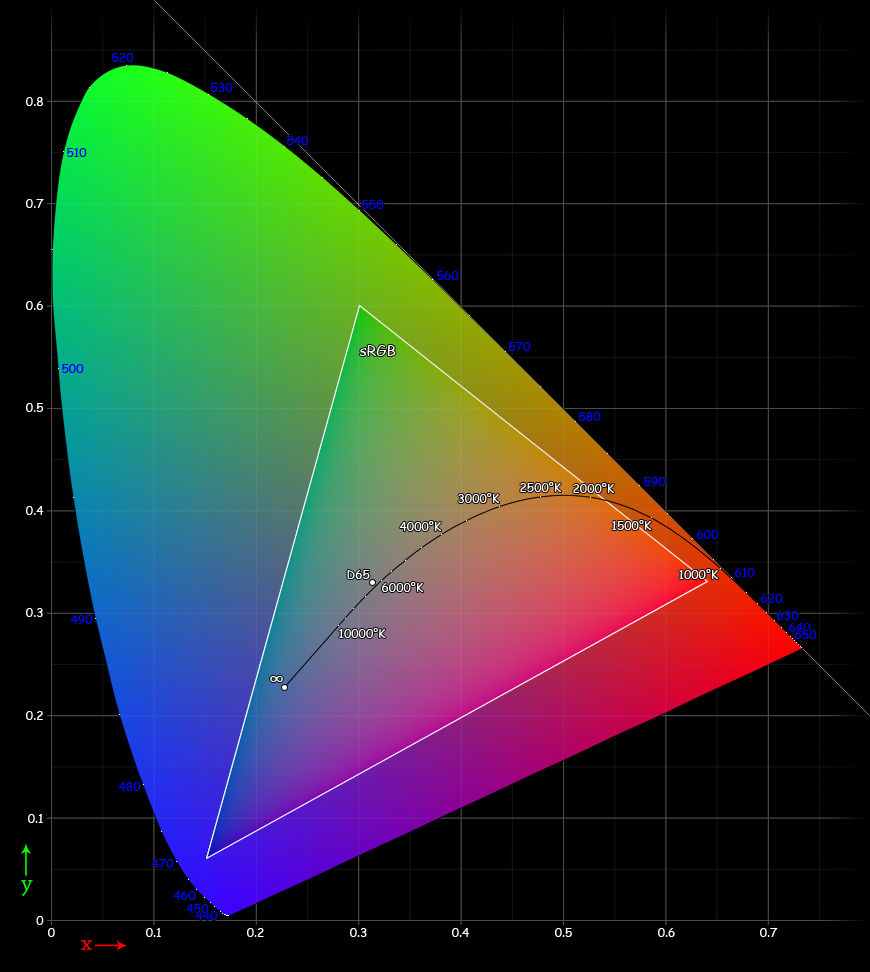
















No me aparecen las opciones que mencionas en el punto 3. Sólo tengo a medida y otros. ¿Esos perfiles se cargan aparte?
Muchas gracias por tus artículos. Son estupendos.
Jesús.
Jesus:
Estas opciones vienen acompañado la instalacion inicial de Photoshop. Tienes como opcion ProPhoto RGB? De ser asi configura el espacio de color exactamente igual a como se muestra en la segunda imagen del paso 3.
Si estas usando Photoshop Element – este no tiene solo utiliza los espacios de colores Adobe RGB y sRGB. No hay manera de anñadirle espacios.
[…] ¿Cómo configurar correctamente los colores en Photoshop®? Prever el futuro es posible en la fotografía con solo seguir 7 pasos Publicado el […]
buen dia Salvador Alicea
ya realice la configuracion, si me gusto te agradezco el tiempo que te tomas para nosotros. Ahora una pregunta cuando imprimo le configuro asi (ADMINISTRADOR DE COLORES-photoshop gestiona los colores) pero que le pongo en perfil de impresora? agradezco tu respuesta espero me des la oportunidad de participar en tu grupo de flickr!
¿Cómo Configurar Correctamente Los Colores En Photoshop®?
Informacion sumamente importante gracias por el articulo!!!!!
Hola salvador baje una foto y quisiera saber cual es la tecnica aplicada a esta foto. como te la envio?
a info @ aprendefotografiadigital .com
Hola que tal Salvador!
Me gustaría saber que versión usas, ya que creo que en el Photoshop Portable no aparecen esas opciones.
Saludos y muchas gracias!
Estas opciones las he usado en las versiones CS4, CS5 Y CS6
Muchas gracias por tomarte el tiempo de contestar mi pregunta, tu sitio web me a parecido muy bueno y he visto también los videos en youtube, en verdad te felicito y de nuevo muchas gracias Salvador! 🙂
Muchas gracias por la información me ha sido de gran ayuda.
cordial saludos muchas gracias por este tips y sigue adelante muchos exitos
yo vivo en españa que me aconsejaria usted para los colores de photoshop cs6…
GRACIAS.
Hola Salvador como siempre agradecerte el tiempo que nos dedicas, en la opcion de America del Norte, en España cual hay que pone y creo que el tercer paso de profot no me sale yo ten CS5, gracias y un saludo,,
Responder · Me gusta · Seguir esta publicación · Hace 2 segundos
Hola chicos, entiendo un poco este tema, en PSD Como en AI necesito configurar en perfiles de color CMYK a ” europe iso coated FOGRA27″ pero en mis programas solo aparece “coated FOGRA27 (ISO 12647 – 2: 2004)
Es lo mismo ?? o que debo hacer para configurarlo a ” europe iso coated FOGRA27″.
GRACIAS.
Puedes configurarlo a coated FOGRA27 (ISO 12647 – 2: 2004) esta es la verson ” europe iso coated FOGRA27″ aprobada desde el 2004. Ya existe la version FOGRA59 (aprobada en el 2015). Puedes acceder a ellas y descargarlas en http://www.fogra.org/index.php?menuid=316&reporeid=225&getlang=es