- Crea una lista de palabras claves (etiquetas) y clasificas tu fotos utilizando Lightroom®
- 6 Maneras De Cómo Aplicar Palabras Claves A Tus Fotografías Con Lightroom®
 En el pasado articulo hablamos sobre cómo crear una lista de palabras claves para Lightroom® mediante el uso de un editor de texto fuera de la aplicación de Abobe. Esto con el propósito de hacer una lista de palabras con una estructura jerárquica y de un vocabulario controlado.
En el pasado articulo hablamos sobre cómo crear una lista de palabras claves para Lightroom® mediante el uso de un editor de texto fuera de la aplicación de Abobe. Esto con el propósito de hacer una lista de palabras con una estructura jerárquica y de un vocabulario controlado.
Documentar tu catálogo de fotos mediante el uso de metadata añade un valor significativo a tu catalogo y en especial las palabras claves porque facilitan una búsqueda rápida y efectiva de fotos a través de palabras que describen el contenido y características de las fotos. En el artículo de hoy te voy a explicar las distintas maneras que Lightroom® te ofrece para la aplicación de las palabras claves o etiqueta.
6 métodos para aplicar palabras claves en Lightroom®
- Durante la importación de las fotos a tu ordenador – En el dialogo de importación que ofrece Lightroom® (imagen aquí abajo) ofrece un panel de aplicación de palabras claves similar al que tiene en la biblioteca. En esta etapa del flujo de trabajo solo podemos aplicar palabras claves generales pues las etiquetas añadidas aquí serán asociadas al conjunto de fotos importadas.

Si, por ejemplo, estamos importando fotografías de una sesión de moda, podemos asignar palabras clave como la localización, el nombre de la modelo, para quién va dirigida en el caso de que sea un trabajo, etc. Pero no podremos hacer alusiones, en cambio, al encuadre, la pose, los colores predominantes, la ropa en el caso de que hubiera más de un cambio de vestuario en la sesión, etc..
Ahora bien, si hicimos nuestra tarea del artículo anterior entonces Lightroom® contará con una lista de palabras claves controlada y jerárquica que podrá usar para sugerirnos cual aplicar. Si por ejemplo la localización de las fotos fue en Caracas tan pronto como comienzo a escribir esa palabra Lightroom® me la sugerirá y asociará a las imágenes Caracas, Venezuela, América del Sur, América y continentes por mi (esa es la jerarquía previamente creada para Caracas en mi lista de palabras claves.
Veamos entonces, una vez importadas nuestras fotografías, las posibilidades que tenemos de asignar palabras clave en la biblioteca de Lightroom®. - Asignar palabras clave en la biblioteca de Lightroom®- Una vez importadas las imágenes podemos ver y seleccionarlas en la sección de la biblioteca de Lightroom®. En el panel lateral derecho de la biblioteca, debajo del Histograma y el Revelado rápido, tenemos el desplegable de “Palabras clave”.

En la sección “Etiquetas de palabras clave”, en el campo donde pone “Haga clic aquí para añadir palabras clave” iremos añadiendo palabras clave, separadas por coma, a las fotografías seleccionadas. Una vez escritas, pulsar intro (enter) para añadir las palabras, que se irán ordenando en el cuadro superior. En esta etapa del flujo de trabajo asignamos palabras claves específicas a una o más fotos seleccionadas. Cuando escribimos una palabra clave que está incluida en nuestro vocabulario controlado Lightroom sugerirá para ti la palabra y sus niveles superiores mediante el uso del siguiente formato: Caracas > Venezuela > América del Sur. Con solo un clic podrás asociar las tres palabras. - Panel de Palabras claves sugeridas – Siguiendo con el panel lateral derecho encontramos la sección de “Sugerencias de palabras clave”, aquí Lightroom nos sugiere palabras claves tomando como referencia palabras introducidas recientemente y también las más utilizadas en nuestro catálogo.

- Conjunto de palabras claves – También contamos con la sección “Conjuntos de palabras clave”, aparte de seleccionar “palabras clave recientes” en el menú desplegable, tenemos la opción de crear conjuntos de palabras que tengan una relación entre sí, guardarlas y utilizarlas siempre que las necesitemos. Esta herramienta es ideal para palabras de uso diario y/o común.

Como vemos en el ejemplo, hay creado un conjunto llamado “Bodas” con una serie de palabras clave relacionadas con bodas. Esto nos va a permitir, aparte de utilizar siempre las mismas palabras, tener más accesibles las palabras relacionadas con nuestras fotografías y no tener que buscar en todo el listado de palabras clave ni escribirlas manualmente.
Aquí otros ejemplos de conjuntos de palabras clave, relacionados con “Retratos”.
Una de las maneras que más utilizo estas herramientas es mediante este panel. Si te fijas en la imagen de arriba veras números asociados al conjunto esto lo logras oprimiendo la tecla ALT (opción en Mac). Mientras oprimes ALT oprimes el numero asociado a la palabra clave que quieres aplicar y Lightroom la asociará a las fotos previamente seleccionadas. Esto es muy útil cuando tienes por ejemplo fotos de grupos (por ejemplo fotos familiares) donde las personas varían de foto en foto entonces asocio a una las palabras 1,2,3,4 y a la otras 1,3,5 etc.
Para crear dichos conjuntos, nos vamos al menú desplegable, a la derecha de “Conjunto de palabras clave” y seleccionamos “Editar conjunto…”

Añadimos en cada casilla las palabras clave y en el desplegable de “Ajuste preestablecido” seleccionamos “Guardar ajustes actuales como nuevo ajuste preestablecido”, le damos un nombre y ya tenemos creado nuestro conjunto de palabras clave.

 Aplicar mediante el panel: Lista de palabras claves – Aunque parece una simple lista con las palabras que hemos añadido a nuestras fotos, en realidad es todo lo que necesitamos para un buen flujo de trabajo y es el centro alrededor de donde gira lo que hemos establecido en el artículo anterior sobre el vocabulario controlado.
Aplicar mediante el panel: Lista de palabras claves – Aunque parece una simple lista con las palabras que hemos añadido a nuestras fotos, en realidad es todo lo que necesitamos para un buen flujo de trabajo y es el centro alrededor de donde gira lo que hemos establecido en el artículo anterior sobre el vocabulario controlado.
La “Lista de palabras clave” contiene todas y cada una de las palabras que se han añadido a nuestras fotografías, pero además tiene la posibilidad de organizarlas jerárquicamente de modo que unas palabras se pueden anidar dentro de otras, como un nivel por debajo de una palabra clave principal.La ventaja de utilizar una jerarquía de palabras no radica sólo en que nuestra lista de palabras clave sea más corta y organizada, sino que nos otorga un control total sobre el orden de nuestro archivo. Por ejemplo si la foto que estás trabajando es de un perro y aplicas la palabra clave perro haciendo clic en el panel que te muestro arriba entonces la foto estará asociada a las palabras perro > Animales domésticos > Mamíferos > Animal > Animales. Si utilizas esta práctica entonces en poco tiempo podrás hacer búsqueda de esta foto por la palabra perro o también por mamíferos por ejemplo y obtendrás una lista de todas las fotos de animales mamíferos que tienes en tu catálogo incluyendo la de perros, ¿útil no?Por supuesto, esto tiene infinitas aplicaciones y se me ocurre que le podría venir muy bien para mi amigo español Augusto por ejemplo para organizar los cientos de fotografías por localización (Continentes, Europa, España, Provincias, Asturias, Mieres, parque nacional,…).
Para la organización en jerarquía de una lista de palabras clave ya existente, podemos ir arrastrando las palabras unas dentro de otras con el ratón o bien añadir nuevas palabras haciendo clic en el signo más (+) que aparece a la izquierda de “Lista de palabras clave”. Para añadir palabras en un subnivel dentro de otras hacemos clic con el botón derecho en la palabra principal y seleccionamos “Crear etiqueta de palabra clave dentro de…”
- Método del rociador de pintura – También podemos añadir etiquetas con el bote de pintura que aparece en el panel inferior central, debajo de las miniaturas. Seleccionamos la herramienta, escribimos la palabra clave a asignar y hacemos clic sobre cada una de las fotografías. Podemos deshacer la operación volviendo a hacer clic sobre las fotografías.

Conclusión
Si hay algo que te debes llevar este este artículo es el convencimiento de que un archivo (catalogo) de fotografías bien documentado y controlado es el cimiento de un flujo de trabajo sencillo y eficaz y que las palabras claves son el pilar central sobre el que se construye.
Llego el momento de solicitarte que seas amable conmigo y me dejes tu comentario aquí debajo sobre qué te pareció el material que presente cómo te ayudará en tu desarrollo como un mejor fotógrafo. También si tienes alguna pregunta puedes hacerla en el área de comentarios y con gusto le daré respuesta.







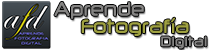
















Hola Salvador, Te agradezco la luz que ofreces sobre el etiquetado en LigtRoom. Yo utilizo este programa y hago lo que explicas más arriba. Pero tengo una duda que quisiera plantearte. Siguiendo con el ejemplo final de la etiqueta Perro… que está anidada a mamíferos… yo tengo la constumbre de guardar los metadatos (etiquetas) en el archivo, para no tener dos ficheros para una foto (la foto y el XML, por eso los incluyo dentro). Mi duda es… si guardo metadatos en archivo a esa foto… la foto tendrá la etiqueta Perro y mamífero? o la etiqueta mamifero sólamente funcionaría dentro de Lightroom? Gracias por tu respuesta y gracias por tus artículos.
Alfonso:
Primero mis disculpas por el tiempo que me tome en contestar pero quería hacer pruebas y confirmar mi respuesta antes de ofrecerla.
Si le aplicas la etiqueta de Mamífero => Perro => Labrador a una foto en Lightroom como te explico en el artículo cuando la exportes al disco debes escoger la sección de Metadatos la opción de escribir etiquetas según jerarquía de Lightromm ( write keywords as Lightroom Hierarchy).
Si lo haces de esta manera todas las etiquetas serán aplicadas a los metadatos de la foto: mamífero, perro, labrador.
Espero esto haya contestado tu pregunta
Muy claro y util sobre todo para mi que soy un desorganizado queriendo organizarse, gracias.
Muchas gracias, eres muy amable compartiendo tus conocimientos.
Buenos días Salvador, me gustaría que me echara un cable con lo siguiente:
Llevo unos días clasificando todas las fotos de mi disco duro externo, entonces lo que hice fue añadir en la sección “Biblioteca”, justo donde pone “Carpetas”, una carpeta que se corresponde con las fotos que se encuentran alojadas en mi HD Externo para ir etiquetándolas todas de una en una y por fin tener una perfecta clasificación. Lo que pasa es que ahora me está tardando mucho en marcar la etiqueta y tengo un poco de pudor de meterle mucha caña al HD con este trabajo. Aquí vienen mis preguntas:
1. Me he dado cuenta que las fotos aparecen aunque no esté el HD Externo conectado, aunque en la carpeta a la que me refiero en Lightroom aparece una interrogación porque no está conectado me imagino. ¿Puedo etiquetar las fotos así sin tenerlo conectado y luego cuando se conecte se le pasan a las fotos del HD Externo todas las etiquetas automáticamente?
2. Si lo que hago es copiar todas las fotos en mi escritorio para evitar tirar del disco duro y luego las importo al Lightroom haciendo lo mismo que antes, es decir, si me voy a LightRoom a “Biblioteca”, “Carpetas” y añado esta carpeta del escritorio, he podido comprobar que las fotos que ya tenía en el HD Externo etiquetadas siguen saliendo etiquetadas aunque están en una ubicación diferente. ¿Si la opción primera no nos valiera podría etiquetar directamente las fotos que se encuentran alojadas en esta carpeta y cuando ya las tenga todas etiquetadas se pasarían automáticamente al HD Externo esas etiquetas por ser la misma foto? ¿o tendría que copiar esa carpeta de nuevo en el HD Externo para que la foto tenga esa etiqueta?
3. ¿Para guardar toda esta clasificación de etiquetas y colecciones que estoy elaborando he de hacer algo especial? Quiero decir, que si formateo el PC e instalo Lightroom de nuevo, ¿tendré esta clasificación así tal cual porque esta información se aloja en las fotos o he de guardar algún archivo específico?
Ruego disculpe tal volumen de información, pero verá que son dudas importantes y que a la hora de clasificar todas estas innumerables fotos que tengo no quiero tener errores pero sí que tengo muchas dudas para ello.
Saludos rafuentes87
Que bueno que hayas tomado la iniciativa de clasificar tu librería, paso importante en el flujo de trabajo de un fotógrafo.
Respondiendo a tus preguntas de manera resumida.
1. Cuando añades tus fotos al catálogo de Lightroom, este crea archivo de data donde guarda toda la información de la foto original de manera independiente al archivo de la foto. Es por eso que aunque tu disco externo no está conectados eres capaz de ver y navegar el catálogo de fotos de Lightroom. Siendo esto así puedes etiquetar tus fotos todas de una vez en Lightroom sin estar el disco externo conectado. Una vez completado el proceso de etiquetado, en la pantalla de biblioteca seleccionas todas las fotos (sus iconos haciendo clic en la primera y luego haciendo “shift” y clic en la última). Cuando las seleccionas el fondo del icono cambia de color. Ahora haces clic derecho (usando el botón derecho del ratón) sobre cualquiera de ellas y seleccionas la opción de “metadato” y luego la opción dentro de esta de “guardar metadato en el archivo”. O puedes usar el “atajo” del teclado
“ctrl + S”.
2. Con la respuesta núm. 1 ya esto está resuelto.
3. Siguiendo la instrucción de la respuesta #1 toda la metadato se adjuntará al archivo de la imagen y la acompañara a donde quiera que vaya, así que nada especial tienes que hacer.
Agradezco tu interés, eficacia y amabilidad a la hora de atenderme. Me ha sido de gran ayuda.
Un saludo