 ¿Estás buscando las maneras de mejorar u optimizar tus fotos? ¿Una manera simple pero efectiva?
¿Estás buscando las maneras de mejorar u optimizar tus fotos? ¿Una manera simple pero efectiva?
La herramienta de niveles de Photoshop® te provee una manera fácil y sencilla para corregir la gama de tonalidades de una foto. Si tu foto está opaca, falta de contraste y muy clara u oscura, la herramienta de niveles. Para corregir estos casos la herramienta indicada y más sencilla es la de niveles.
¿Qué es la herramienta de niveles? y ¿Cómo se usa? Déjame demostrarte con el articulo y video a continuación…
Este es el primer artículo de la serie titulada: Retocar Fotos – Corrección de Luminosidad y Contrate Serie de Artículos. La serie consta de (4) artículos relacionados a como hacer ajuste de luz y contrate mediante el uso de las herramientas de niveles y curvas.
En este artículo me refiero a la herramienta de niveles como la indicada para hacer este tipo de corrección porque es la más sencilla de usar y les prometí enseñarles la forma más sencilla sin embargo la herramienta de curvas es aún más robusta y capaz de hacer estas correcciones y otros pero eso lo dejare para explicarlo en otro artículo.
Cuando usuarios inexpertos tratan de ajustar una imagen sin contraste o con tonalidades  grises, por lo general buscan hacerlo con algo familiar y fácil, y típicamente terminan utilizando la herramienta de ajuste de brillo y contraste (Imagen >> Ajuste >> Brillo / Contrate o “Brighness / Contrast”). El problema con esta herramienta es que ajusta el brillo y contraste de toda la imagen en la misma cantidad. Con el uso de este tipo de control es muy difícil hacer ajustes y conseguir una alta calidad de imagen de aspecto profesional. Cuando corriges un problema – un área oscura por ejemplo –, por lo general introduces otros problemas como:
grises, por lo general buscan hacerlo con algo familiar y fácil, y típicamente terminan utilizando la herramienta de ajuste de brillo y contraste (Imagen >> Ajuste >> Brillo / Contrate o “Brighness / Contrast”). El problema con esta herramienta es que ajusta el brillo y contraste de toda la imagen en la misma cantidad. Con el uso de este tipo de control es muy difícil hacer ajustes y conseguir una alta calidad de imagen de aspecto profesional. Cuando corriges un problema – un área oscura por ejemplo –, por lo general introduces otros problemas como:
- Imagen opaca, poco contrate
- Imagen impresa demasiado oscura
- Falta de detalles en las sombras
- Áreas de alto grado de brillantes
Todos estos problemas pueden ser resueltos con la una sola herramienta, la de niveles. Al final del artículo incluyo un video tutorial sobre el uso de la herramienta de niveles que te servirá como referencia.
La Herramienta de Niveles es la solución
En la versión completa de Photoshop® puedes encontrar la herramienta de niveles en el menú;
Imagen >> Ajustes >> Niveles. En Photoshop® Elements, está en Mejorar >> Ajustes de Iluminación >> Niveles. Ambas herramientas trabajan de la misma manera. Aquí a la derecha se muestra la versión de Photoshop CS4, como vez es un histograma. Si recuerdas en el artículo anterior “Histograma de Exposición – Él es tu Amigo “te mostré como utilizar el histograma de tu c ámara como referencia para corregir la exposición de una foto. Aquí te mostraré como el mismo grafico puede ser utilizado mediante niveles de Photoshop como una herramienta de ajuste.
ámara como referencia para corregir la exposición de una foto. Aquí te mostraré como el mismo grafico puede ser utilizado mediante niveles de Photoshop como una herramienta de ajuste.
La porción central de la ventana de la herramienta de niveles es donde te mostrará el histograma. Inmediatamente debajo del histograma hay tres pequeños triángulos, uno negro al a izquierda, uno gris en el centro y uno blanco a la derecha. En ellos tres es que concentraré mi artículo de hoy. Aprender a utilizar estos tres triángulos nos dará un método sencillo de tres pasos para mejorar casi cualquier foto.
Vamos a empezar con el triángulo o deslizador negro de la izquierda que es conocido como “el deslizador de nivel de estrada negro”. Al comienzo este siempre se coloca al extremo izquierdo del histograma. Si movemos este hacia la derecha, todos los puntos de la imagen representados por el histograma que se quedan a la izquierda del triángulo se convertirán en puro negro. Cuando oprimes el botón de ”OK” en la ventana de niveles, este punto (donde dejas el triángulo) se convierte en tu nuevo cero (0). Del otro lado, el deslizador blanco trabaja de la misma manera. Este siempre al comienzo se coloca al extremo derecho del histograma. Si lo mueves a la izquierda, todo lo que quede detrás de él se convertirá en puro blanco cuando oprimas el botón de “OK”.
Cualquier cosa que decidas hacer con el deslizador negro no afectará las zonas claras de la imagen. Cualquier cambio que hagas en el deslizador blanco no tendrá efecto en las zonas oscura de la imagen. Tener la capacidad de ajustar ambos extremos de forma independiente nos da mucho más control que la herramienta de brillo y contraste que mencioné anteriormente.
Con el fin de evitar la eliminación o saturación de zonas oscuras y zonas claras cuando movilizamos los deslizadores necesitamos una manera que nos indique donde colocar el punto de ajuste para el negro y blanco. Una manera obvia de hacerlo es observando la imagen con la opción de prevista (preview) seleccionada mientras movemos los deslizadores. Este no es un método preciso para decirnos cuando estamos eliminando información importante para nuestra foto en las zonas claras y oscuras.
Sin embargo, Adobe nos provee una solución oculta para decirnos con precisión que está ocurriendo mientras deslizamos nuestros puntos.
Paso # 1
Con la opción de prevista seleccionada, oprime y sostén la tecla ALT (OPCION en Mac). Ahora haz clic sobre el deslizador negro y comienza a moverlo hacia la derecha. LA imagen completa se tornará blanca. Al instante que alguna información de algún canal (RGB) se ve afectada (se pierde) ese color se mostrará en la imagen. La técnica consiste en llevar el deslizador hasta justo el punto antes donde áreas de la imagen que son importantes para la escena comienzan a aparecer. Justo en ese punto todo lo que aun está en blanco contiene la información digital completa. Libera la tecla de ALT y el deslizador. 
Paso # 2
Ahora haz lo mismo con el deslizador blanco mientras oprimes la tecla ALT como e describe en el paso #1.

Paso # 3
Ahora con el deslizador gris llamado deslizador gamma controlaras la brillantes de toda la imagen sin afectar las zonas claras y oscuras de los extremos del histograma. Si al ajustar los puntos de blanco y negro la imagen que algo clara o algo oscura utiliza el deslizador gris para hacer la corrección. Para aclarar la imagen lo mueves a la derecha, para escúrresela lo mueves a la izquierda. Esto es así porque donde quiera que coloquemos el deslizador gris se convertirá en nuestro medio tono. Por lo que si movemos el deslizador hacia la izquierda, una mayor área del histograma quedará a su derecha significando un aumento en la brillantes de medios tonos. Si movemos el deslizador a la derecha, la zona de mayor área será a su izquierda, representando más tonos oscuros por lo que la imagen se tornará más oscura.

Aca te muestro la imagen antes y despues del ajuste

Es importante aplicar los tres (3) pasos siempre. Si aplicas uno solo de ellos o dos la imagen no quedara perfecta.
Haz clic aquí con el botón derecho de tu ratón para descargar el video a tu computadora







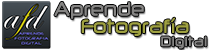



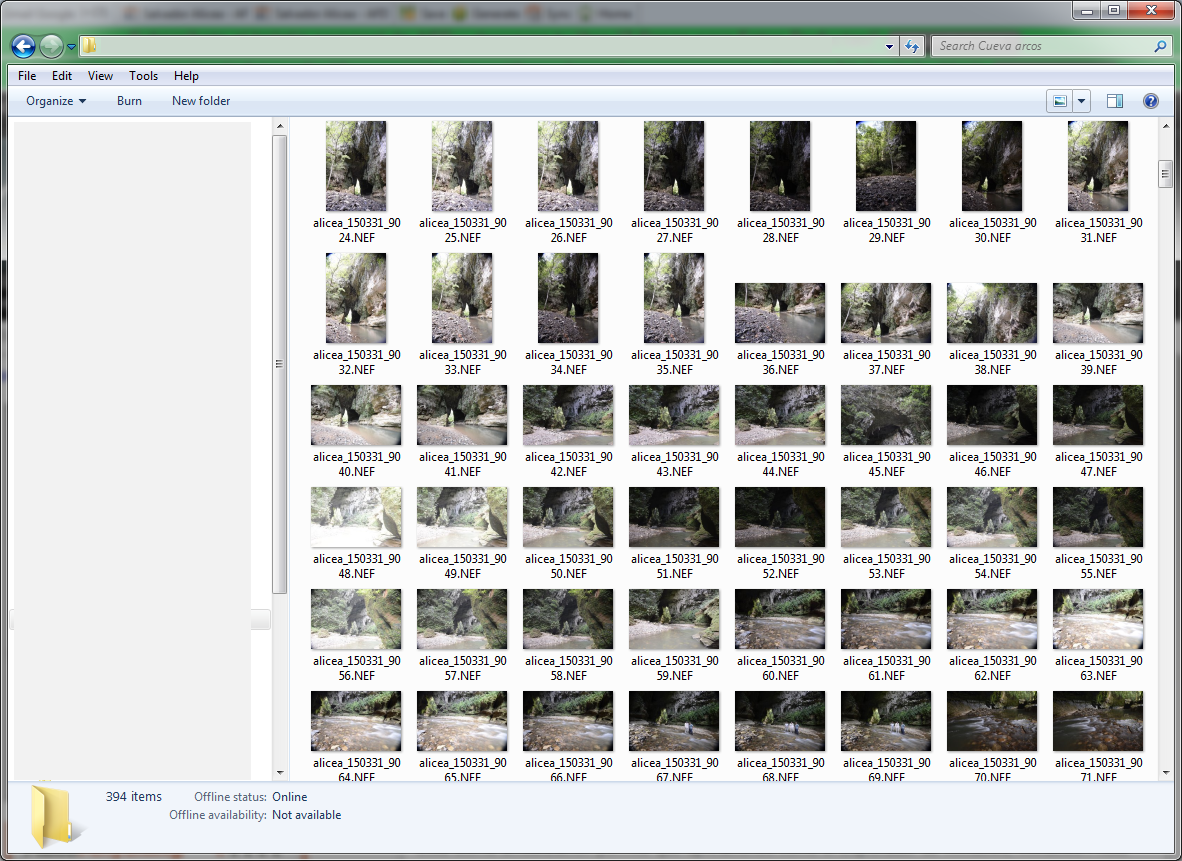











muy buen aporte, gracias
que tal salvador como ya he comentado soy nuevo en este tema aunque llevo ya tiempo metido en el tema de la fotografía como aficionado pero no le he podido prestar toda mi atención la cuestión es que ahora tengo mas tiempo y estoy usando mi cámara mas a menudo por lo cual me encuentro con un montón de fotografía y mi pregunta es como puedo ponerle mi nombre a mi imágenes por lote y no de una en una con photoshop cs6 muchas gracias y espero no causarle molestias cordial saludo
MUCHAS GRACIAS SALVADOR, MARAVILLOSA HERRAMIENTA Y EXCELENTE EXPLICACION.
[…] un articulo pasado:Photoshop® | Los Fundamentos de la Herramienta de Niveles: ¿Qué es y Cómo usarla? te explico en detalle como usar la […]